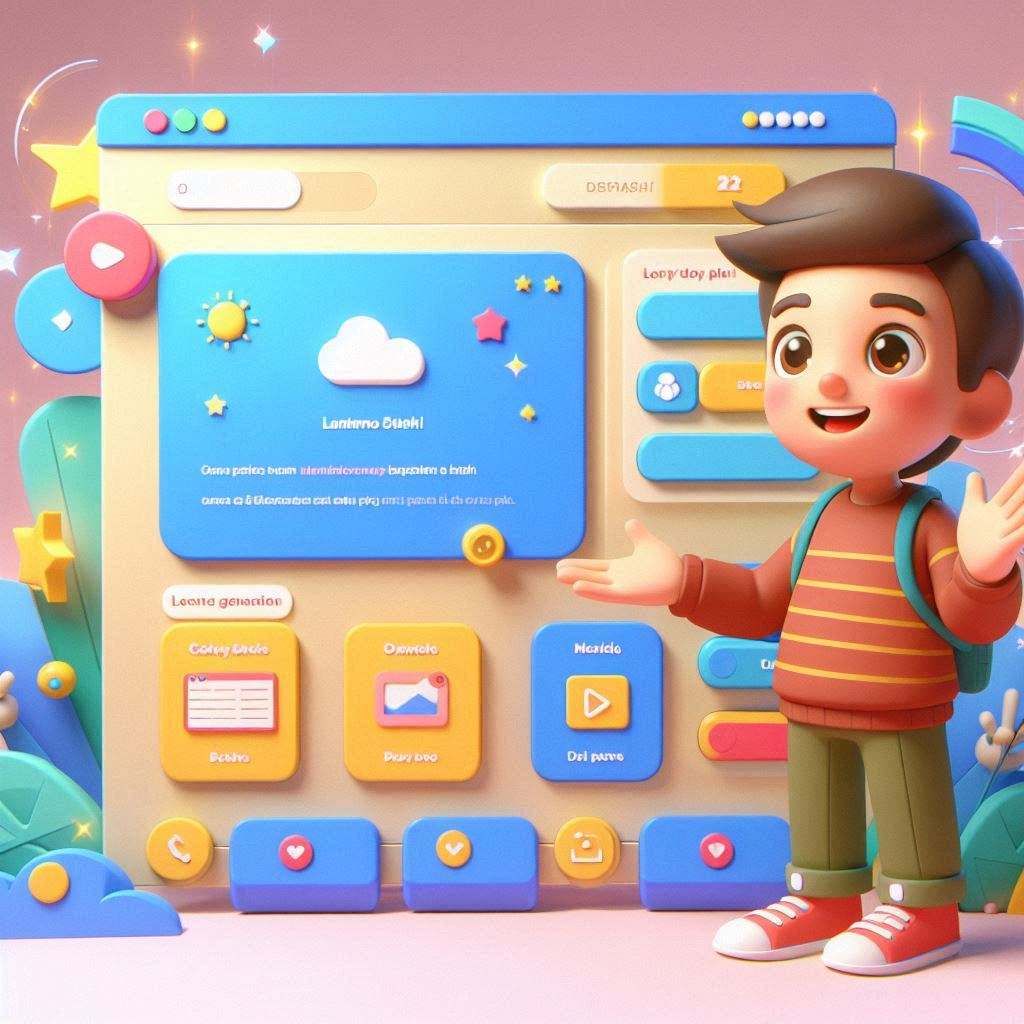
Are you looking to create a stunning website without any coding experience? With Elementor Pro, you can easily build a professional, responsive website. Whether you’re launching a personal blog, an eCommerce store, or a business site, Elementor Pro gives you the tools to design your website effortlessly. In this step-by-step guide, we’ll walk you through the entire process of making a website using Elementor Pro.
Why Choose Elementor Pro for Website Creation?
Elementor Pro is a popular WordPress page builder that offers a drag-and-drop interface. It allows you to create custom web pages without touching a line of code. While the free version of Elementor is powerful, Elementor Pro unlocks additional features like:
- Advanced Widgets (forms, sliders, galleries, etc.)
- Theme Builder for customizing headers, footers, and more
- Dynamic Content integration for personalized websites
- Global Widgets for reusing elements across your site
- WooCommerce Integration for online stores
With these enhanced features, Elementor Pro is perfect for beginners and seasoned web developers alike.
Step 1: Choose a Domain and Hosting Provider
Before diving into Elementor, you’ll need a domain name and a reliable web hosting provider. Your domain is the web address people use to find your site, and hosting is where your website’s files are stored.
Popular Hosting Providers:
- Bluehost
- SiteGround
- Hostinger
- WP Engine
Look for hosting providers that offer one-click WordPress installation to make setup easier.
Step 2: Install WordPress
After purchasing your domain and hosting, you’ll need to install WordPress. Many hosting providers offer an easy one-click installation. Once installed, you’ll have access to the WordPress dashboard, where you can manage your website.
Step 3: Install and Activate Elementor Pro
To start building with Elementor, you’ll need to install the plugin. Here’s how:
- Log into your WordPress dashboard.
- Go to Plugins > Add New.
- Search for “Elementor” and click Install.
- Once installed, click Activate.
To unlock Pro features, you’ll need to purchase and install Elementor Pro. After purchasing, download the Elementor Pro plugin from your account on Elementor’s website, then:
- Go to Plugins > Add New and click Upload Plugin.
- Choose the Elementor Pro zip file and click Install.
- Once installed, activate the plugin and connect it with your Elementor account.
Step 4: Choose a Theme
Even though Elementor allows you to design custom layouts, you’ll still need a WordPress theme to start. Choose a lightweight, flexible theme to complement Elementor’s capabilities. Some great themes to use with Elementor include:
- Hello Elementor (official Elementor theme)
- GeneratePress
- Astra
These themes are optimized for speed and provide seamless integration with Elementor Pro.
Step 5: Customize Your Website with Elementor Pro
Once everything is set up, it’s time to start building your website with Elementor Pro. Here’s how you can design various pages:
5.1 Create a New Page
- From your WordPress dashboard, go to Pages > Add New.
- Give your page a title and click Edit with Elementor.
This will launch the Elementor editor, where you can start designing your page with a drag-and-drop interface.
5.2 Use Elementor Widgets
Elementor provides a wide range of widgets to design your website. You can add headings, images, buttons, videos, and more to your page by simply dragging widgets onto the canvas. With Elementor Pro, you’ll have access to advanced widgets like:
- Forms: Create contact forms, registration forms, or surveys.
- Slides: Add image or text sliders to highlight key information.
- Call-to-Action Buttons: Boost conversions by directing users to take action.
- Price Tables: Perfect for showcasing different pricing tiers.
- Portfolio: Display your work in a visually appealing way.
5.3 Customize Sections and Columns
Elementor lets you organize your content into Sections and Columns. Each section can contain multiple columns, and each column can hold multiple widgets. This structure helps you create responsive layouts that look great on all devices.
You can adjust the layout, padding, margins, and background of each section to fit your design vision.
Step 6: Build a Custom Header and Footer
One of the standout features of Elementor Pro is the Theme Builder, which allows you to design custom headers, footers, and other global elements. Here’s how to create a custom header and footer:
- From the WordPress dashboard, go to Templates > Theme Builder.
- Select Header and click Add New.
- Choose a pre-built header template or create one from scratch.
- Use Elementor’s drag-and-drop tools to design the header.
Repeat the same steps for the footer, and once you’re done, you can apply these to the entire site or specific pages.
Step 7: Design a Responsive Website
In today’s mobile-first world, it’s essential that your website looks good on all devices. With Elementor’s responsive design features, you can easily preview and adjust how your site looks on desktops, tablets, and smartphones.
In the Elementor editor, click on the Responsive Mode button at the bottom of the panel. Here, you can switch between device views and adjust settings for each device.
Step 8: Add Dynamic Content (Optional)
For advanced users, Elementor Pro offers dynamic content options. This feature is ideal if you’re running a blog, membership site, or eCommerce store. You can display dynamic data like post titles, custom fields, and user profiles by integrating with plugins like Advanced Custom Fields (ACF) or Toolset.
Step 9: Publish and Optimize for SEO
Once your website design is complete, it’s time to publish it. But before doing so, ensure your site is optimized for search engines. Here’s how you can boost your site’s SEO with Elementor Pro:
- Use SEO-Friendly Themes: As mentioned earlier, themes like Hello Elementor and Astra are lightweight and optimized for SEO.
- Optimize Images: Use compressed images to reduce page load times.
- Add Meta Descriptions and Alt Text: Use SEO plugins like Yoast SEO to add meta descriptions and alt tags for images.
- Use Heading Tags: Structure your content with appropriate heading tags (H1, H2, H3, etc.) for better readability and SEO.
- Fast Loading Speed: Install cache plugins like LiteSpeed Cache to improve loading times, as speed is a ranking factor for search engines.
Step 10: Launch Your Website
Congratulations! You’ve successfully built a professional website using Elementor Pro. Before launching, review your site on different devices and browsers to ensure everything works perfectly. Once you’re happy with the design, click Publish and share your new site with the world.
Conclusion
Building a website with Elementor Pro is both user-friendly and highly customizable, making it perfect for beginners and professionals alike. Whether you’re looking to build a simple blog or a complex eCommerce store, Elementor Pro’s drag-and-drop interface and powerful widgets make it easy to create a visually stunning and fully responsive site.
By following this step-by-step guide, you can launch your own website in no time, tailored to your unique needs. So, what are you waiting for? Start building your dream website with Elementor Pro today!
